Scheduled reports simplify the process of tracking the performance of your campaigns as they can now be delivered right into your inbox! Learn via this article what are scheduled reports and how to set up scheduled reports in the NotifyVisitors panel.
HOW DO SCHEDULED REPORTS WORK
The NotifyVisitors Panel allows you to evaluate the performance of your campaigns and channels through analytics. Apart from this, you can receive all the stats and details of the campaign in your Inbox as a scheduled report.
You can schedule periodic reports for
1. Schedule an individual report for a specific campaign i.e., App Push, Web Push, Email, WhatsApp Campaigns, and SMS
2. Schedule a report for all the campaigns sent through a channel.
What you can customize in a report
1. Add Subscribers to schedule a report - You can choose to add multiple users as your subscribers while scheduling a report. So as per your settings, all the added users will receive the report.
2. Choose the frequency of a report - You can choose to select and edit the frequency of a report. All you have to do is to schedule a report for delivery on a daily, monthly, or weekly basis as per your requirements.
Note - Specify a time slot to schedule a report. So that users receive it at a specific time. (State the A.M. and P.M. format for the chosen time)
3. Specify the time frame to receive the data stats - Choose to view the statistical data of your campaigns by stating the time frame. You only must select the time frame between the last 1 day to the last 30 days, while scheduling a report.
Let’s understand it better with an example If you chose to view the campaign stats for the last 5 days. Then it will include data ranging from day 1 to day 5.
Note: You can view the performance of the campaigns based on various performance indicators for a specific day.
How to access the scheduled reports
1. Navigate NotifyVisitors account > Settings > Scheduled report.
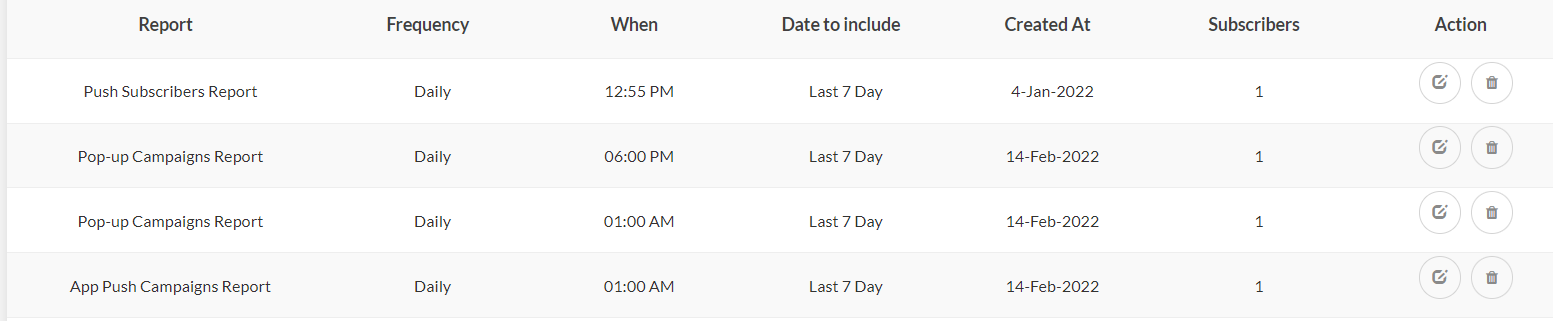
2. You can view a list of all the campaign and channel reports which are scheduled by other account admins.
3. You can schedule reports for the campaigns, which you have sent through a specific channel and all the channels combined i.e., SMS, Web Push, and Email.
Let’s see what each of the details of the reports signify
1. Report - The following section signifies all the campaign performance reports that you have scheduled for your account. Also, get a summary of the settings of each report. i.e., frequency, when it is up for schedule, and what date to include.
2. Frequency - Schedule a report for delivery on a daily, monthly, or weekly basis as per your requirements.
3. When - Specify the time to schedule a report for delivery.
4. Actions - You can choose to modify, delete, subscribe, or unsubscribe to a report.
5. Created at - Signify the date when you created a “New Schedule Report”.

How to schedule a report for a campaign sent through a channel and all the channels combined in the NV panel
1. Click on CREATE NEW SCHEDULED REPORT and select a report type to schedule it. You can choose from already existing channel reports and can customize them as per your requirements.

For example, if you want to analyze the App Push Campaigns Report for a specific period, you can select the report type from here as given in the image below.

2. Once you define all the required fields to schedule a report, you will receive the report in your mail in MS excel format.

3. Schedule Type - Select the schedule type, i.e., choose if you want to receive a recurring or one-time report.

Case 1 - If you are choosing a One Time option, you have to specify the time frame for which you want to receive the report.

Case 2 - If you are choosing the Recurring option, you have to choose the frequency of delivery, time as to when you want your report to be delivered, and the time frame for which you want to receive the campaign statistics report.

Send To - Specify the email address on which you want to receive the reports.

Once you fill up all the fields, click on the schedule button. Refer to the below image to view the web push campaigns report.

How to analyze scheduled report stats
Report stats help you track the performance indicators of a campaign. That is delivery, failures, conversions, and clicks on a campaign.
A schedule report helps you analyze the performance of a campaign through the performance indicators such as conversions, deliveries, and so on.
Note: You can track the performance of the campaign within your specified time frame irrespective of the time when you have sent a specific campaign.
1. Analyze report stats for a specific campaign - a scheduled report enables you to evaluate data for all the users who are engaged till now in case your campaign is still running. If the campaign has ended, you will get to know the statistics of all the users who have engaged up to 45 days till its end date.
2. Analyze report stats containing multiple campaigns - Analyze the data for all the engaged users within a specific time frame even if the campaigns were sent before your specified time frame.
What is the relevance of the date in report stats?
As stated above, you must state the frequency of the delivery of the scheduled report. Also, you can get the statistical data for a specific campaign for a specific time frame.
We have already discussed it above: Both the terms: Frequency and time frame.
Therefore, the combination of both the frequency of report delivery and the time frame you specified under the section DATE TO INCLUDE enable you to determine the dates for which the campaign performance stats are included in a report.
Let’s understand it with a use case
Suppose you have subscribed to a report for the category: All WhatsApp Campaigns Summary on Dec 1, at 6 pm. Your settings will appear like this
Frequency: Daily
When - 3 pm
Date to include - 7 days
This signifies
The first report (sent at 6 pm, December 1) will highlight a day-wise summary of the performance of all the WhatsApp campaigns, your users interacted with over the last 7 Days, November 24 - 30 in which -
Day 1 will display campaign stats for November 24
Day 2 will show campaign stats for November 25 and so on.
The second report (sent at 6 pm, December 2) will display a day-wise summary of the WhatsApp campaigns your users interacted with between November 25 - December 1 (last 7 days) and so on.
You will get data 7 days prior to the actual date of report delivery. Each report will signify data for the same time. i.e., prior to 7 days of the actual date of report delivery.
Was this article helpful?
That’s Great!
Thank you for your feedback
Sorry! We couldn't be helpful
Thank you for your feedback
Feedback sent
We appreciate your effort and will try to fix the article